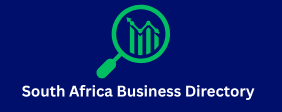SPF and DKIM are important procedures. How to add for email authentication that allow senders to authorize the sending source and ensure phone number list that a man-in-the-middle attacker cannot alter the email content.
Let’s walk through how to set up SPF, DKIM, and DMARC for Cloud flare in a few simple steps.
How to add a DMARC record to Cloud flare
You can set up a DMARC record in Cloud flare DNS by following these steps :
1. Log in to Cloud flare
2. Select Account and Domain.
3. Navigate to DNS > Add Record.
4. Open this page and sign up for free access to our DMARC Record Generator tool. Use the tool to create a DMARC record and copy the record syntax.
Note that the v= (version) field and the p= (policy) field are required fields in a DMARC Cloud flare record. Missing either of these fields will result in how to add cloud flare dmarc, spf and dkim records easy setup guide an incorrect record. The value of the v= tag is always DMARC1. Your DMARC policy can be any of these three options, depending on how strictly you want to handle messages that fail DMARC :
Editing and deleting Cloud flare DMARC records
Edit and delete Cloud flare’s DMARC record entries or any DNS record at Cloud flare:
1. Log in to Cloud flare
2. Select the account and domain
3. Select DNS > Records
4. Click Edit to edit the record you selected, then you can continue editing or click Delete to delete the record entry. Click Delete again to confirm the deletion.
5. Click Save to save the changes
How to add an SPF record to Cloud flare
To add an SPF record in Cloud taiwan lead flare DNS, follow these steps:
1. Log in to Cloud flare
2. Select Account and Domain.
3. Navigate to DNS > Add Record.
4. Open this page and sign up for free access to our SPF Record Generator tool. Use this tool to create an SPF record and copy the record syntax.